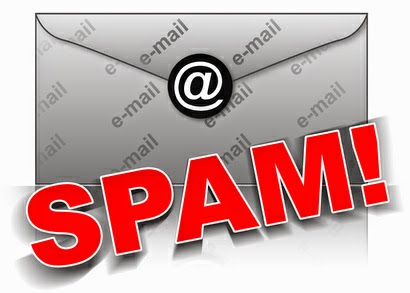Happy Birthday to us!!!

It's our 13th Birthday on the 1st of October!!
The last 13 years have been exciting and filled with lots of fun and challenges. We thank you, our customers, for supporting us throughout the last 13 years. We hope we have lived up to your expectations.
Now that we are in our teenage years, expect us to be wiser and more knowledgeable than ever! We look forward to providing an even greater service in the future.
We know you only came here for the offers, so without further ado, here you go:
OFFERS: (Only valid for month of October 2014. Only one offer per customer, so choose carefully! Offers only available to Customers on our database).
Our email address: info@optimacomputers.co.uk
1) Free 8GB USB memory stick to the first 13 people who email us with the Subject "Happy Birthday - Offer 1"
2) Free LiveDrive Unlimited Cloud Backup for 1 year to the first 13 people who email us with the Subject "Happy Birthday - Offer 2"
3) Free Comprehensive Health Check for your Computer. Only 5 on offer - To qualify, send us your funniest joke with the Subject "Happy Birthday". Nick Shah will decide which are the funniest and award the offer accordingly.
4) 50% off Epson Expression 412 Printer Copier Scanner. Normal Price £69.99.
Offer Price £34.99. Offer only valid whilst stocks last. (This is a very good little all in one wireless printer)
5) Free ream of high quality paper when you buy a full set of ink cartridges for your printer
There you go! Act quick to grab these offers.
All offers are subject to our Terms and Conditions.
The last 13 years have been exciting and filled with lots of fun and challenges. We thank you, our customers, for supporting us throughout the last 13 years. We hope we have lived up to your expectations.
Now that we are in our teenage years, expect us to be wiser and more knowledgeable than ever! We look forward to providing an even greater service in the future.
We know you only came here for the offers, so without further ado, here you go:
OFFERS: (Only valid for month of October 2014. Only one offer per customer, so choose carefully! Offers only available to Customers on our database).
Our email address: info@optimacomputers.co.uk
1) Free 8GB USB memory stick to the first 13 people who email us with the Subject "Happy Birthday - Offer 1"
2) Free LiveDrive Unlimited Cloud Backup for 1 year to the first 13 people who email us with the Subject "Happy Birthday - Offer 2"
3) Free Comprehensive Health Check for your Computer. Only 5 on offer - To qualify, send us your funniest joke with the Subject "Happy Birthday". Nick Shah will decide which are the funniest and award the offer accordingly.
4) 50% off Epson Expression 412 Printer Copier Scanner. Normal Price £69.99.
Offer Price £34.99. Offer only valid whilst stocks last. (This is a very good little all in one wireless printer)
5) Free ream of high quality paper when you buy a full set of ink cartridges for your printer
There you go! Act quick to grab these offers.
All offers are subject to our Terms and Conditions.